1. Find Your Phone - Make your cell phone "findable"
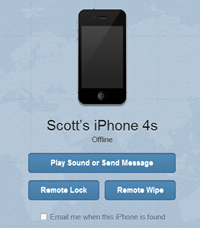 It flat sucks to lose your phone.
It flat sucks to lose your phone.
- If you have a Windows Phone, you can go to http://windowsphone.com/my to locate, ring, lock or even torch your phone. It just works and it's on when you setup your phone for the first time.
- If you have an iPhone (or any iDevice, in fact) you can go to http://icloud.com, sign in and locate, run, lock or wipe your phone as well. For offline phones, you can have it email you when the phone is found (turned on). You'll want to update your iPhone to iOS 5 and run through the initial wizard in order to confirm this is working for you.
- There's a dozen or more choices for Android phones, but I suggest you check out either Plan B or Where's My Droid. A third good option that you could use on all your devices is Prey. Each of these will do what they need to. Find your phone.
Test your chosen Find My Phone technique before you go off losing it! Make sure all your stuff is backed up occasionally so you won't feel bad at all about a Remote Wipe (erasing your phone so the bad guys don't get it).
Add a Pin Number and Lock Your Phone
Next, DO Add at a Pin Number or password to your Phone. Having a phone that's unlocked already is just asking for trouble. You can always pick a simple 4 digit pin but pick SOMETHING.
Make an "If Found" Wallpaper
However, if you do use a password or pin and lock your phone by default, be sure to update your wallpaper to include contact info. I highly recommend the application If Found+ for the iPhone. It'll take your existing WallPaper and stamp a "If found, call..." or "Reward if found, email..." on your phone. Sometimes $50 and a phone number will get you your phone back quickly.
2. Don't be Trackable - Turn of Location Settings for specific apps on your Phone, Twitter and Facebook
You want to be able to find your phone, but you shouldn't give away your location when you talk online. Ever heard of http://pleaserobme.com? They'll look at your Twitter account and see if you're giving away your location via FourSquare checkins and the like. The bad guys would love to break into your house when they can be sure you're not there. Broadcasting your location is a great way to make it easy for them.
There are many ways you can accidentally give away your location. First, in your Twitter profile. Early iPhone Twitter clients would update this field automatically with your exact latitude and longitude.
For example, here's a parody account that indicates it's not a real person. However, I can still tell where they are in the world...down to 6 decimal points.
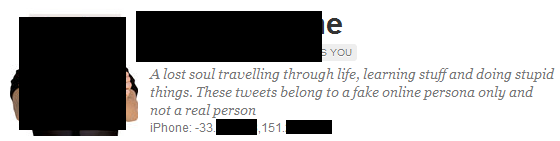
Another way is to tweet and include your location, either on purpose or accidentally. Most Twitter clients have a "geotag" button now, but you may just want to turn that feature off completely by denying the twitter application access to your Location Services.
Also, don't be the mayor of your house. Foursquare recently started "blurring" the locations of what it believes are residences, but you can still give your location in general terms when you check into a home or residence.
3. Lock your Laptop - Secure your computer (desktop OR laptop)
I amazed at how few people even bother to put a password on their laptops. Yes, there's always a way to break a password or get information off a hard drive, but why make it easy for them? The main concern is that if you allow anyone to boot up your computer and run a web browser, chances are that you've clicked "Save Password" on your Facebook or Twitter or, even worse, your email. At that point you're dead.
Consider installing PreyProject on your machine. It can make it possible to track your laptop or desktop if it's stolen. There's been a number of times where folks have been able to track a thief in real-time and secure their belongings - while live-tweeting the whole event!
4. Encrypt it ALL - Secure your personal files and external hard drives
Here's an experiment that will scare the crap out of you. Use your computer's search function (upper-right corner on a Mac and lower-left on a PC) and type in your Social Security number. Go ahead, it's not going to the internet. See if you find some PDFs from your accountant or an old Excel file. Freaked out now? Now either delete it or put it somewhere secure.
If you have files with information you don't want falling into the wrong hands, consider using a tool like TrueCrypt to make an "encrypted volume."This is a single file that you can access as if it were a disk itself. You can make a "personal.dat" file of any size and keep your personal information inside that "disk inside a file." You can then keep that file in DropBox or another cloud storage system. With a strong password, these TrueCrypt files are VERY VERY secure.
If you have a technical friend with you, you can even encrypt your entire disk with TrueCrypt. Or, if you have Windows 7 Ultimate, you can "bitlocker" it, as I do all my drives. This way, even if a bad guy gets your laptop, they can't do anything with your drives. They are bricks without passwords and pins.
5. Don't Carry Your Life in Your Pocket - Encrypt USB Keys and "Jump Drives"
Some folks will take precautions with laptops and computers but then copy their whole life to a portable USB stick and put in their pocket.
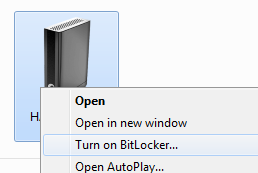
If you can, encrypt your files on your portable drive - again, with TrueCrypt or BitLocker.
6. Use Better Passwords - Make it harder, or use Pass Phrases
Using the name of your last movie or the street that you grew up on may seem like a clever password but it's not. A lot has been said online about password strength, so I won't belittle the point.
If you can, use a passphrase that's longer than a password, but easier for you to remember.
7. Super Secure your Email - Turn on 2-factor auth in Gmail
After you have a great password, if you've got a Gmail account for example that you REALLY can't have compromised, consider turning on "two factor authentication."
Hang in there, Kim. Sounds scary, but isn't. Two factor means, two things that you have or remember. A password is just one thing you have to remember. It's one factor. But two factors means a password plus something else. The second thing will be something you have.
You always have your phone, right? So why not make it so your Gmail account requires a password (that you know) and your phone (that you have).
- To set this up in Gmail you go to using 2-step verification.
- You can turn it on and give it your cell phone number. You can then install a small application that will give you a code that you'll use as yoursecond factor when you log in. "But, wait, that sucks! I don't want to do that every time I log in!" Don't worry, darling. You don't have to. You can tell Gmail to only require this code every 30 days.
- If you have other services, apps, or maybe your phone's email that use your Gmail password these will suddenly think the password has changed because they don't understand two-factor auth. For these applications, you'll just give them their own custom password.
- You go to manage application-specific passwords and get a password or two for your phone's mail or other apps that need Gmail access. The nice thing is that each app gets its own password so you can revoke them at anytime!
You can also tighten up your Facebook security by turning on Login Approvals. This is effectively two factor authentication as well. Facebook can SMS (text) you when you log in and then you type in the number they send you to confirm that not only do you know your password, you also have your phone.
8. Hide Where You Live - Make sure None of your Domains have your Home Address visible
Make sure if you own a domain that you've turned on Privacy or use DomainsByProxy or some other "WhoIs Privacy Protection." You don't want a fan showing up for dinner.
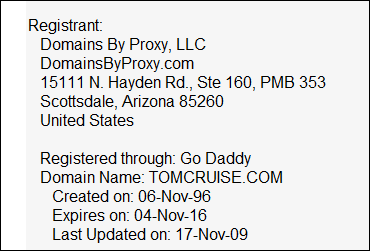
9. Secure Your Login - Turn on SSL/HTTPS for Twitter, Gmail and Facebook
If you find yourself in a Starbucks or on location a lot using strange Wi-Fi, you should probably make sure that your Twitter and Facebook accounts are using https (the S is for more Secure) by default. That's the same kind of encryption your bank uses. Just check your Twitter and Facebook accounts. You only need to do it once.
Here's Twitter:
And Facebook:
You can also Google more securely at https://encrypted.google.com or https://duckduckgo.com.
10. If it starts with HTTP, it's probably public - BTW, TwitPics are Public
If you use a tool like TwitPic or any online photo sharing, or - let's just be straight here - anything online...it's likely public. If it has a URL, someone can get to it. Assume everything you do online is public.
I've personally watched a number of celebrities have conversations between each other on Twitter as if Twitter were a private chat. Just last month Charlie Sheen tweeted his phone number to Justin Bieber. So, he got a new phone. http://3109547277.com
Also, just an FYI. Don't take a picture of your pee-pee. There's just no reason for that.

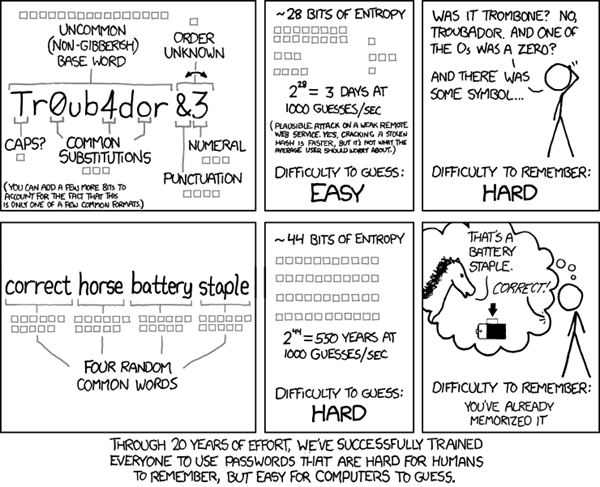

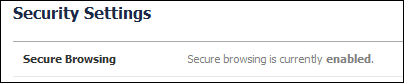









0 comments